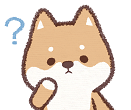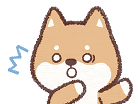文字入力って結構大変ですよね。
記事を書く上で、入力は日本語ばかりではない!
作業するうえで意外に大事なのが、ショートカットキーを使いこなすこと
ショートカットキーって何?
ショートカットキーって何?と知らない方のために説明を。
例えば、文字をコピーしたい!そんな時どうしてますか?
コピーしたい文字をこんな風に選択して→「ブログ」→マウスの右クリック→コピーを選択という風にしてますか?
もし、そんな方法をしているとしたらもったいないです!時間が!
実は、文字を選択したら、コントロールキーと「c」を押すだけで、コピーができてしまうのです!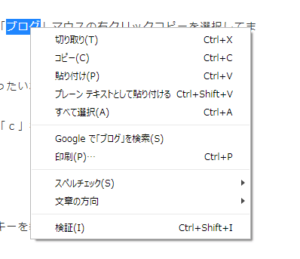
ちなみに、右クリックすると上の写真のように右にショートカットキーが出ています。
コピーの横に「Ctrl+C」と書いてあるのがそれです。
このように便利なショートカットキーが多数存在するのですが、その中でも
私が使って便利で、教えて喜ばれたショートカットキーを教えます。
意外に知らない方がいたので、覚え書き的に書きたいと思います。
これを知っているとかなり作業スピードが上がりますよ!
ファンクションキーって何?
ショートカットキーはわかったけど、ファンクションキーって聞いたことないけど。
という方。ですよね。でも絶対みたことありますよ!
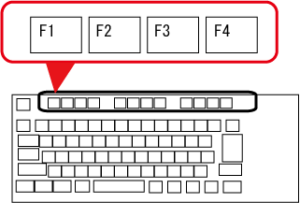
キーボードの上の「F」がついているキーのことです。
ではいってみましょう!まずはこれから
【F2】名前を付ける、付け直す
F2を重宝しているかたは多いのでは?ファイルの名前を付けたり、付け直したりするときに便利です。
例えば、このファイル名を変えたい時。
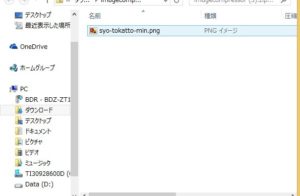
クリックして選択した状態で「F2」を押すと、ファイル名を入力できるようになり、名前が変更できます。
右クリックで「名前の変更」と選ぶより早くて便利です。
【F4】同じ動作を繰り返す
1つ前の動作を繰り返す時多くないですか?
下線を引いた、マーカーで色付けした、罫線を引いた(表など) など
その一つ前の動作を繰り返してくれるショートカットキー。
ファンクションキーを使用しない場合は「Ctrl+D」でも可能です。
私は同じ動作がたくさんあるとわかっているときはこれを使って同じことを一気にしてしまってから次の動作に移るようにしています。
そうすると表なんかでもめちゃくちゃ早く作れたりしますよ。
罫線だと一気に引く方法もありますので、その時の作業内容によりますがね。
【F6】【F7】【F8】ひらがな・カタカナにかえる
あー!変換したら間違って片仮名に変換された!漢字に変換された!
そんな時1発でひらがなやカタカナにしてくれるショートカットキーです。
結構変換ミスってあるから重宝しています。
【F6】全角カタカナになる
【F7】全角カタカナになる
【F8】半角カタカナになる
【F9】【F10】アルファベット半角、全角、大文字、小文字変換
【F9】【F10】は日本語入力で例えば「あppぇ」と打っても、「apple」へアルファベットへ変換してくれるのですが、
上のF7、8との違いは大文字小文字への変換もできる点です。
いちいち日本語入力から設定を変えずにアルファベットへ変換したいときにすごく便利なのですが、
頭だけ大文字にしたい!全部大文字にしたい!
なんて時が特に便利です。
基本は
【F9】 アルファベット(全角)
【F10】 アルファベット(半角)
なのですが、大文字にしたいなどの場合には
押す度に大文字にする位置が変わるので好きな変換で押すのをやめればよし!
1→aaa
2→AAA
3→Aaa
という風に変化していきます。
ちなみに押すたびに繰り返すので、行きすぎてもまた押していればしたいところになるのでその時にストップしましょう。
【F11】全画面表示
これは正直私はあまり使わないですね。ただ、知らずのうちに触ってしまって
と言われたりするので、書きました笑
意外に皆さん触ってしまうようです。
めちゃくちゃ画面が広くなったなとか拡大されたなと思ったらこれになっている方が多いです。
【番外編】一番使えるのは【Esc】
文字を入力して間違えて一気に消したい!そんな時どうしてますか?
私は迷わず【Esc】です!
一気に消えます。バックスペースだと一文字づつ後ろからですが、あ!間違えたと思った瞬間に消せるので、めちゃくちゃ便利です!
1つだけしかショートカットキーが使えないならこれを選ぶかもしれないほど便利。
そもそも間違うなよ!って話なんですが、私たちの文字数って半端ないし、スピードも半端ないとくれば、間違えてもしょうがない笑
と言い訳して使用させていただいてます。
もう一つの役割としては、ある動作の解除にも使用できます。
何かを選択したけど、解除したい。
エクセルだと罫線引きっぱなしになってしまうどうしようなんて時も
このキーを押せば解除できるので、困った時は押してみると解決できることが多いです。
他のショートカットキーは??
代表的なのは
Ctrl+C コピー
Ctrl+P 貼り付け
Ctrl+S 保存
Ctrl+Z 戻る
Ctrl+D 繰り返す
は基本のショートカットキーだと思います。
他には選びすぎたなと思ったら「Shift+矢印キー(←→)」で選ぶ範囲を狭めたり、広げたりもできます。
Ctrl+Z 戻る ですが、Ctrl+Shift+Z 進むという技もあります。
まだまだありますが、ここに書いたものは基本なので覚えていると使えると思います。
キーボードだけで作業したほうが早い!
マウスを使って作業することが多いと思いますが、キーボードから手を離さないのが言うまでもなく作業は早くなります。
そのためのショートカットキーです!
以前働いていたところにタイピングスピードも仕事もすごく早い方がいたのですが、そのかたからは、
マウスは使うな!キーボードでなるべく簡潔させよ!
と教えられました。
これが身についてからは本当に効率が良くなりました。
ワードプレスでもこれは使える!
ウインドウズではほぼショートカットキーが同じなので、エクセルにかかわらず同じショートカットキーが使えることが多いです。
ワードプレスでも同じで、今記事を書いていますが、F7~F10までは鬼のように活用しています!
作成した図形を繰り返し生み出したりすることもできるので、私はイラストレーターのウインドウズ版を使用した時に「Ctrl+D」を多用していろいろ作成していました。
ですので、一つ覚えると便利ですよ。
今思いついたよく使用しているものを書いたので、すべてではありませんが、極めるともっと快適に過ごせること間違いなしです!
さあ、ショートカットキーを活用して効率を上げよう!
ショートカットキーを使うだけで、仕事の効率が2倍、3倍、人によっては10倍にもなります。
どんどん活用して効率よく仕事を進めていきましょう!
これで違うことができますし、残業の時間が減るかもしれませんよ!
この記事が参考になった、面白かったという方はSNSでシェアして下だけると嬉しいです!!