マックのキーボード操作が使いにくいあなたへ。
ファンクションキーと確定などの入力について困っているなら左上のリンゴマークから解決できますよ!
解決法は簡単です!
私が一番困った入力についての3つの不都合を解決した方法を教えます。
ウインドウズからマックに変えて困ったことは入力の仕方がいつも通りでないこと。
ショートカットなどは大体同じなのですが、押すボタンが違ったり、システムが違いますよね。
それに戸惑う事が多いと思います。
この記事では私が困った
- 2回エンターを押さないと確定にならない
- ファンクションキーをそのまま押すのに一手間必要
- デリートキーがない!
以上の3つの問題を解決する方法をご紹介します。
- 結論:ウインドウズ時代のように入力が可能
- エンター1回で確定する方法
- ファンクションキーが押せば機能する方法
- 後ろの文字を消す方法
ウインドウズからマックに変えて困った入力3つこと
 ウインドウズ歴が人生の半分以上の私がマックにして困ったのは入力の仕方でした。
ウインドウズ歴が人生の半分以上の私がマックにして困ったのは入力の仕方でした。
私が困ったのは次の3つです。
- エンターを2回押さなくては確定にならないこと
- ファンクションキーがそのまま押しても欲しい機能とは違う動作をしてしまうこと
- デリートキーがないこと
しかし、それはすべて簡単に一つのマークから行えばすぐに解決するものでした。
Mac画面の左上にあるアップルマークから環境設定のキーボードを選んで進むだけで解決できた
 ウインドウズでいうスタートマークがMac左上のアップルマークといえます。
ウインドウズでいうスタートマークがMac左上のアップルマークといえます。
ここからいろいろな設定ができるのですが、今回は入力に関することなので、システム環境設定からキーボードを選択します。
システム環境設定ではMacの音、ディスプレイなどさまざまな環境を設定できるところになります。
【解決編】1回で文字変換を確定したい!:困ったことその1
 エンターを2回押さなくては確定にならない問題は、キーボード→入力ソースの中にある「Windows風のキー操作」にチェックマークを入れることで解決します。
エンターを2回押さなくては確定にならない問題は、キーボード→入力ソースの中にある「Windows風のキー操作」にチェックマークを入れることで解決します。
▼まずはデスクトップ画面左上のりんごのマークをクリックします。
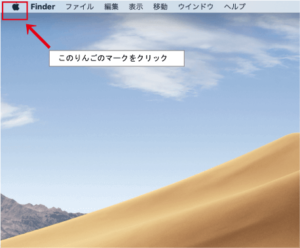
▼そこから環境設定を選択しましょう。
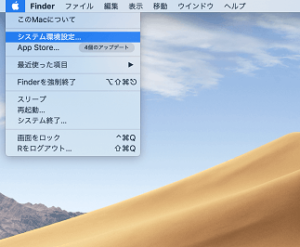
もしくは、環境設定のアイコンが標準設定では右下にあるので、そこをクリックしてもいけます。
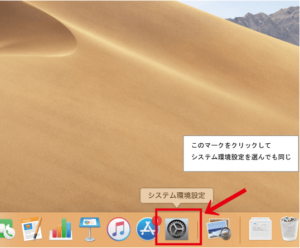
▼そこから開いた画面の「キーボード」を選択します。
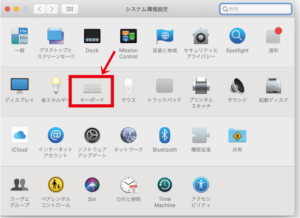
▼開いた画面から、「入力ソース」というタブをクリックして、下にスクロールしていったところにある、「Windows風のキー操作」という項目にチェックを入れましょう。
そうするだけで、エンターを1回押すだけで文字変換が確定になります。
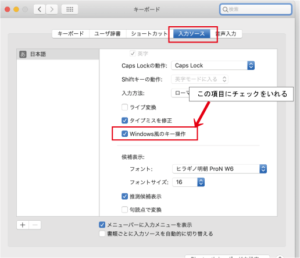
【解決編】ファンクションキーをそのまま押したい!:困ったことその2
 この問題は、同じくキーボードの画面にある「F1、F2などのキーを標準のファンクションキーとして使用」という項目にチェックを入れるだけで解決します。
この問題は、同じくキーボードの画面にある「F1、F2などのキーを標準のファンクションキーとして使用」という項目にチェックを入れるだけで解決します。
▼設定は先ほどと同じく環境設定から、「キーボード」を選択します。
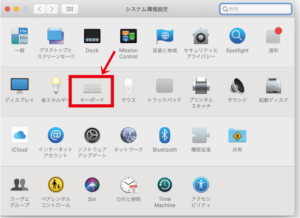
▼次に「キーボード」のタブの一番下にある項目の「F1、F2などのキーを標準のファンクションキーとして使用」にチェックをいれましょう。
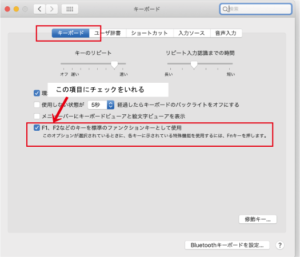
この一手間で、入力が簡単になりますよ!
1の次に困ったのは、ファンクションキーがそのまま押してもファンクションキーの役割を果たさないことでした。
マックではファンクションキーをウインドウズのように使用するためには、「fn」のマークを押す必要があります。
▼キーボードの赤で囲った「fn」を押さなくてはいけない

すごく手間なんですよね。
設定で押さなくてもそのままファンクションキーとして使えるようにできるのはよかったです。
【解決編】ウインドウズからマックに変えて困ったことその3
 後ろの文字を消したい時は、「fn」を押しながらデリートキーを一緒に押すことで解決します。
後ろの文字を消したい時は、「fn」を押しながらデリートキーを一緒に押すことで解決します。
次に困ったのが、文字の後ろを消していくキーがないことでした。
それは環境設定を使うことなく、キー操作で解決します。
▼「fn」キーを押しながらデリートキーを押しましょう。

これで後ろの文字を簡単に消すことができます。
これでWindowsのキーボード操作にほぼ近い形で入力ができるようになりました!
Macは立ち上がりも早いですし、使いやすさもあるのでMacを嫌いにならず使っていってほしいと思います。
MacをWindows風キー操作にする3つの方法

- 環境設定→キーボード→「入力ソース」にある「Windows風のキー操作」にチェックをいれる
- 環境設定→キーボード→「F1、F2などのキーを標準のファンクションキーとして使用」にチェックをいれる
- 「fn」を押しながら「デリートキー」を押して後ろの文字を消す
さあ、快適なMac生活を!
 長年ウインドウズを使っていると最初は慣れないかもしれませんが、立ち上がりも早いですしMacの魅力にとりつかれてしまいますよ。
長年ウインドウズを使っていると最初は慣れないかもしれませんが、立ち上がりも早いですしMacの魅力にとりつかれてしまいますよ。
慣れないだけなので苦手意識をもたずにMacを好きになってくれると嬉しいです。
この記事が少しでも役に立てれば嬉しいです。
この記事が参考になった、面白かったという方はSNSでシェアして下だけると嬉しいです!!








